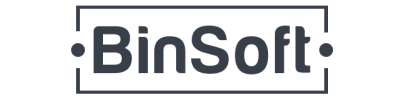| Przydatna wiedza dla przedsiębiorcy

Koniec roku to wyjątkowy czas, w którym obok listów do Świętego Mikołaja masowo tworzy się podsumowania, raporty, wykresy i… Każdy stara się jak może, żeby pokazać wszystko, pokazać atrakcyjnie, wszak forma zaprezentowanych wyników ma ogromny wpływ na sposób ich odbioru. Zamiast gonić deadline niczym Struś Pędziwiatr, pracuj mądrze! Wykorzystaj możliwości raportowania Twojego programu serii MP/ ABC!
Jeśli jesteś szczęśliwym posiadaczem oprogramowania marki BinSoft, raport i zestawienie wygenerujesz wprost z programu! Natomiast czas, który zaoszczędzisz, przeznacz na to, co sprawia Ci największą przyjemność… Sam sobie dopowiedz, co to będzie, tylko pamiętaj, „Mikołaj patrzy!”.
Do wyboru do koloru — rodzaje raportów
Wybierając „Raporty i zestawienia” z menu „Narzędzia” otworzysz nowe okno oprogramowania, a w nim wybierzesz raport, który ma zostać wygenerowany. Raporty zostały podzielone zgodnie z modułami – im program bardziej rozbudowany, tym więcej ma modułów, a co za tym idzie ma większe możliwości raportowania. mpFirma została wyposażona w następujące moduły:
- CRM
- Sprzedaż i Zakup
- Zamówienia
- Korespondencja
- Serwis i Naprawy
- Magazyn
Zwróć uwagę, że w każdej z tych grup znajdziesz od kilku do kilkunastu raportów/ zestawień. Wystarczy tylko wybrać ten, który odpowiada Twoim potrzebom. Tak na przykład dochód przedstawisz w skali miesiąca lub roku, podobnie jak przychód, z tym że wartość przychodu możesz zobaczyć także z podziałem na kontrahentów. Takie opcje znajdziesz również w raportach rozchodu, a one z kolei mogą uwzględniać typ kosztów. Moje wyliczenia ciągnęłyby się niczym choinkowe łańcuchy klejone namiętnie przez małoletnich na lekcjach plastyki… Dlatego zachęcam, abyś samodzielnie zapoznał się z dostępnymi w programie raportami i zestawieniami. Gdyby coś było niejasne, daj nam znać!
Ale jak wygenerować raport?
Samo generowanie raportu jest niezwykle poste. Zaczynamy od wybrania interesującego nas zestawienia, a następnie musimy odpowiednio ustawić filtry. Będą się one różnić w zależności od wybranego przez nas raportu. Najczęściej pierwszy filtr dotyczyć będzie czasu (rok/ miesiąc/ zakres dat itp.). Kolejne mogą być związane z wyborem użytkownika, waluty, rodzaju cen itp. Po ustawieniu filtrów należy zwrócić uwagę na to, czy mamy jakieś opcje do zaznaczenia lub odznaczenia, np. „Pokazuj dane firmy”. Dopiero, kiedy jesteśmy pewni, że wszystkie parametry wskazaliśmy ze skupieniem przedszkolaka dyktującego starszej siostrze treść listu do Świętego Mikołaja, naciskamy duży przycisk „Generuj raport”. Nie sposób go pominąć – będzie w środku opisywanego okna oraz po prawej stronie obok filtrów. Który wybierzecie? To bez znaczenia. Uwaga – naciskamy!
Zestawienie a wykres
W przypadku większości raportów zauważysz dwie zakładki – „Zestawienie” i „Wykres”. Zestawienie ma starą, poczciwą formę tabeli, wykres ma formę słupkową lub kołową – odpowiednią do tego, by dane zaprezentować w jak najbardziej przejrzysty sposób. Kiedy już nacisnąłeś magiczny guzik „Generuj raport”, w pakiecie z zestawieniem i wykresem otrzymałeś nowe przyciski na dole ekranu:
- Otwórz w przeglądarce
- Edytuj
- Drukuj
- Zapisz jako PDF
- Zapisz jako HTML
- Zapisz jako CSV
- Zapisz jako XML
Pamiętaj, że ani raporty, ani zestawienia nie zapisują się automatycznie w oprogramowaniu. Wobec tego, jeśli chcesz zachować wygenerowany dokument, zapisz go w odpowiednim formacie w wybranej przez siebie lokalizacji. Naturalnie w każdej chwili będziesz mógł ponownie wygenerować potrzebny dokument. Wystarczy zapamiętać ustawione pierwotnie parametry, inaczej dokumenty mogą się od siebie różnić. Poza tym, że rozszerzenia plików mogą brzmieć dla Ciebie egzotycznie, samych poleceń z przycisków chyba nie trzeba wyjaśniać, prawda? Zanim skupimy się na jednym z nich – „Edytuj”, po krótce omówimy podane formaty:
- PDF — dokument z tym rozszerzeniem dokładnie zachowa swój wygląd i nie pozwoli na ingerencję weń
- HTML — język znaczników wykorzystywany do tworzenia dokumentów hipertekstowych
- CSV — pozwala przechować dane w plikach tekstowych, CSV obsłuży większość arkuszy kalkulacyjnych i programów bazodanowych, plik z tym rozszerzeniem otworzysz, np. w Notatniku czy Excelu.
- XML — format może różnić się w zależności od programu, w jakim wygenerujemy plik z tym rozszerzeniem
Edytuj czyli zmień zestawienie
Wygląd zestawienia zaprezentowanego w formie tabeli możesz zmienić, dostosowując je do swoich potrzeb. Jeśli klikniesz „Edytuj”, otworzy się przed Tobą nowe okno. Pasek z opcjami do wyboru przypomina nieco Worda lub inny edytor tekstu, więc to, że będziesz poruszał się po nim intuicyjnie jest pewne tak samo jak to, że jako naród znów za dużo wydamy na święta i będziemy mrozić bigos. Wskazując odpowiednie pola na wstążce możesz:
- zmienić krój i rozmiar fontu
- włączyć pogrubienie, pochylenie, podkreślenie, przekreślenie lub wszystko razem – wedle fantazji
- zmienić wyrównanie tekstu, przesunąć tekst w kolumnie
- wprowadzić wypunktowanie, wyliczenie, zmienić akapity
- zmienić kolor fontu i wypełnienia
Ostatnia ikonka na wstążce umożliwi Ci zapisanie raportu we wskazanej przez Ciebie lokalizacji. Duże ikony w górnym pasku okna pozwolą Ci odpowiednio: wydrukować raport, zapisać go do pdf lub wysłać mejlem, o ile skonfigurowałeś pocztę z mpFirma… Skonfigurowałeś, prawda?
Widok a raport — czy wiesz, co drukujesz?
Raporty i zestawienia znajdziesz, jak pisałam wcześniej, w menu „Narzędzia”. Natomiast wszystkie widoki w mpFirma mogą mieć formę tabel (o kafelkach poczytasz tutaj) i można je odpowiednio wyfiltrować. Dla przykładu wybierzmy widok dokumentów magazynowych. Kolumny możesz odpowiednio ukrywać/ odkrywać, zwężać i poszerzać. Rekordy wyfiltrujesz po m.in. statusie czy okresie. Widok – tabelę także możesz zapisać bądź wydrukować. Kliknięcie „Drukuj” wywoła okno podglądu wydruku, z poziomu którego nie tylko zmaterializujesz dokument, lecz także zapiszesz go do pdf, wyślesz mejlem i edytujesz. Jednakże pamiętaj, ten widok nie jest raportem! Oznacza to, że program nie wygeneruje Ci do niego wykresu. Co więcej, w raportach i zestawieniach oprogramowanie uwzględnia dokumenty ze statusem „Zatwierdzony”. W widoku mogą być także te w trakcie edycji, a więc w roboczej formie.
Sprzedaż i zakup — podsumowanie miesiąca w serii MP
Jeśli jesteś administratorem swojej bazy danych oprogramowania serii MP z modułem „Sprzedaż i zakup” lub nie masz ograniczonych dostępów do ww. modułu, w oknie głównym programu możesz przełączać widok z „Kalendarza” na „Sprzedaż i zakup”. Wybór tej drugiej zakładki umożliwia Ci szybki podgląd podsumowania sprzedaży i zakupu w bieżącym roku. Przejrzysty wykres pozwala na bieżąco kontrolować przepływ gotówki w firmie. Pod słupkami znajdziesz podsumowanie miesiąca:
- liczbę wystawionych dokumentów sprzedażowych
- wartość netto
- liczbę nieopłaconych dokumentów (w tym wyszczególnioną liczę dokumentów, których termin płatności minął)
- przewidywaną wartość podatku VAT do zapłaty
- liczbę wystawionych zamówień i zamówień oczkujących na realizację.
Dane te aktualizują się automatycznie, ale możesz także wymusić ich aktualizację, klikając przycisk: „Odśwież” umieszczony pod nazwami zakładek.
Ufaj — kontroluj — rozwijaj
Biznes to strefa, w której nie ma miejsca na odpuszczanie i stagnację. Jeśli chcesz iść do przodu, musisz widzieć, co się dzieje w Twojej firmie – które obszary rozwijają się świetnie, a w których jest mniej lub więcej do poprawy. Przy całym zaufaniu do siebie i swoich pracowników, proś o raporty i dokładanie je analizuj. Sztuka dla sztuki sprawdzi się w salonie, nie w biurze, a brak wiedzy to stracone czas i pieniądze.